Google Sheets ابزاری قدرتمند برای مدیریت و تجزیه و تحلیل دادهها است، اما با پیچیدهتر شدن صفحات گستردهتان، ممکن است برای انجام محاسبات و تجزیه و تحلیل به ابزارهای پیشرفتهتری نیاز داشته باشید.
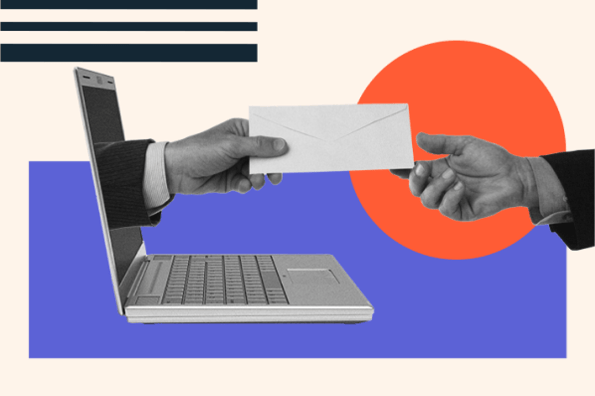
![→ اکنون دسترسی داشته باشید: الگوهای برگههای Google [Free Kit]](https://no-cache.hubspot.com/cta/default/53/e7cd3f82-cab9-4017-b019-ee3fc550e0b5.png)
آرایه ها یکی از این ویژگی ها هستند. این تابع در Google Sheets به شما امکان می دهد محاسبات پیچیده را در چندین سلول یا محدوده سلول انجام دهید.
استفاده از آرایهها در Google Sheets میتواند برای مبتدیان دلهرهآور باشد، اما با کمی تمرین، آنها میتوانند یک تغییر بازی برای مدیریت و تجزیه و تحلیل دادهها باشند. در این پست وبلاگ، نحوه استفاده از آرایهها در برگههای گوگل، از فرمولهای اولیه تا تکنیکهای پیشرفتهتر را بررسی خواهیم کرد.
فهرست مطالب
آرایه ها در Google Sheets چه می کنند؟
آرایهها در Google Sheets برای انجام محاسبات روی چندین سلول یا محدوده سلولها به طور همزمان، بدون نیاز به ایجاد فرمول جداگانه برای هر سلول استفاده میشوند.
فرمول آرایه نوع خاصی از فرمول است که می تواند برای انجام محاسبات در چندین سلول در یک ستون، ردیف یا حتی در چندین ستون و ردیف استفاده شود.
فرمول های آرایه با پرانتزهای مجعد { } احاطه شده اند و با تایپ فرمول و سپس فشار دادن Ctrl + Shift + Enter (در ویندوز) یا Command + Shift + Enter (در مک) ایجاد می شوند.
فرمول آرایه با وجود پرانتزهای مجعد { } مشخص می شود. نحو اصلی فرمول آرایه در Google Sheets به شرح زیر است:
{فرمول (محدوده)}
“فرمول” هر فرمول معتبری است و “محدوده” محدوده سلول هایی است که فرمول باید برای آنها اعمال شود.
برای مثال، اگر میخواهید مجموع مقادیر سلولهای A1 تا A10 را محاسبه کنید، میتوانید از فرمول آرایه زیر استفاده کنید:
=SUM(A1:A10)
هنگامی که این فرمول را به عنوان یک فرمول آرایه وارد می کنید (با فشار دادن Ctrl + Shift + Enter)، Google Sheets به طور خودکار فرمول را در تمام سلول های محدوده انتخاب شده اعمال می کند و یک نتیجه را در هر سلول ایجاد می کند.
آرایه ها همچنین می توانند با توابع دیگری مانند AVERAGE، MAX، MIN و COUNT و همچنین با توابع منطقی مانند IF و AND استفاده شوند. استفاده از آرایه ها می تواند راهی قدرتمند برای انجام محاسبات و تحلیل های پیچیده در Google Sheets باشد.
مزایای استفاده از آرایه ها در Google Sheets
مانند بسیاری از فرمول های مورد استفاده در Google Sheets، مزیت اصلی آرایه ها توانایی کار با داده ها سریعتر و ساده تر است. برخی از مزایای خاص آرایه ها عبارتند از:
- بهره وری. آرایه ها می توانند محاسبات را روی چندین سلول یا محدوده سلول ها به طور همزمان انجام دهند و در زمان صرفه جویی کنند و میزان کار دستی مورد نیاز را کاهش دهند.
- انعطاف پذیری آرایه ها را می توان با طیف گسترده ای از توابع و فرمول ها استفاده کرد که انجام محاسبات و تجزیه و تحلیل های پیچیده در Google Sheets را ممکن می سازد.
- دقت. استفاده از آرایه ها می تواند خطر خطاها و اشتباهاتی را که ممکن است هنگام انجام محاسبات به صورت دستی یا استفاده از فرمول های جداگانه برای هر سلول رخ دهد، کاهش دهد.
- سادگی. آرایه ها می توانند فرمول های پیچیده را با اجازه دادن به شما برای انجام محاسبات متعدد با یک فرمول ساده کنند.
- ارجاع دامنه دینامیکی آرایه ها می توانند به محدوده دینامیکی از سلول ها اشاره کنند، که هنگام کار با داده هایی که در طول زمان تغییر می کنند یا رشد می کنند مفید است.
- خوانایی بهبود یافته آرایهها میتوانند با کاهش تعداد فرمولهای مورد نیاز و با گروهبندی محاسبات مرتبط، خواندن و درک صفحات گسترده را آسانتر کنند.
نحوه استفاده از آرایه ها در صفحات گوگل
اعمال یک آرایه در فرمول شما بسیار ساده است، اما چندان شهودی نیست. برای درک نحوه استفاده از فرمول آرایه در Google Sheets مراحل زیر را دنبال کنید:
- محدوده سلول هایی را که می خواهید محاسبه روی آنها انجام دهید انتخاب کنید. مطمئن شوید که سلول ها به هم پیوسته هستند (یعنی همه آنها در کنار یکدیگر هستند).
- فرمولی را که می خواهید برای انجام محاسبات استفاده کنید تایپ کنید. به عنوان مثال، اگر می خواهید مقادیر موجود در سلول های انتخاب شده را جمع آوری کنید، باید “=SUM((” (بدون نقل قول) را تایپ کنید.
- در حالی که مکان نما هنوز داخل نوار فرمول است، کلیدهای Ctrl و Shift (در ویندوز) یا کلیدهای Command و Shift (در Mac) روی صفحه کلید خود را فشار داده و نگه دارید.
- در حالی که آن کلیدها را نگه داشته اید، کلید Enter را فشار دهید. اکنون فرمول باید با پرانتزهای مجعد احاطه شود.
- کلیدهای Ctrl + Shift (یا Command + Shift) را رها کنید.
- برای تکمیل فرمول Enter را فشار دهید.
- اکنون این فرمول برای تمام سلول های محدوده انتخاب شده اعمال می شود و در هر سلول یک نتیجه واحد ایجاد می کند.
- اگر نیاز به ویرایش فرمول آرایه دارید، کافی است روی سلول حاوی فرمول کلیک کنید، سپس روی نوار فرمول کلیک کنید تا فرمول را ویرایش کنید.
نمونه آرایه برگه های گوگل
فرض کنید شما یک صفحه گسترده با لیستی از محصولات و قیمت آنها دارید و می خواهید کل هزینه خرید تعداد معینی از هر محصول را محاسبه کنید.
می توانید از فرمول آرایه ای برای محاسبه هزینه کل برای هر محصول و هزینه کلی استفاده کنید.
در اینجا نحوه کار این است.
- با ایجاد جدولی با لیست محصولات و قیمت آنها شروع کنید.

- در سلول C1 تعداد واحدهایی را که می خواهید برای هر محصول خریداری کنید وارد کنید. به عنوان مثال، اگر می خواهید سه واحد از محصول 1، دو واحد از محصول 2، و چهار واحد از محصول 3 خریداری کنید، در سلول C2 “3”، در سلول C3 “2” و در سلول “4” را وارد کنید. C4.

- در سلول D1 فرمول زیر را وارد کنید:
=ArrayFormula(B2:B6*C2:C6)
این فرمول قیمت هر محصول را در تعداد واحدهایی که می خواهید بخرید ضرب می کند و مجموعه ای از هزینه کل هر محصول را برمی گرداند.
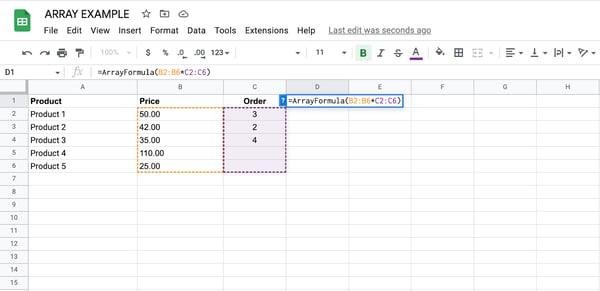
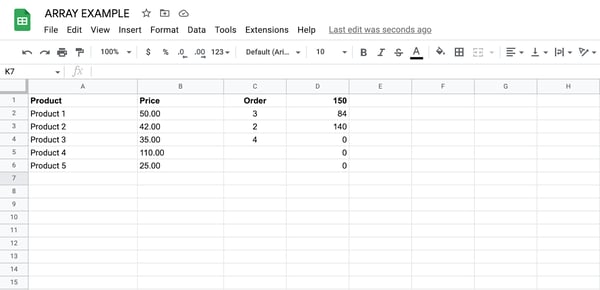
- در نهایت در سلول D7 فرمول زیر را وارد کنید:
=SUM(D2:D6)
این فرمول مقادیر موجود در محدوده D2:D6 را جمع می کند تا کل هزینه خرید همه محصولات را بدست آورد.
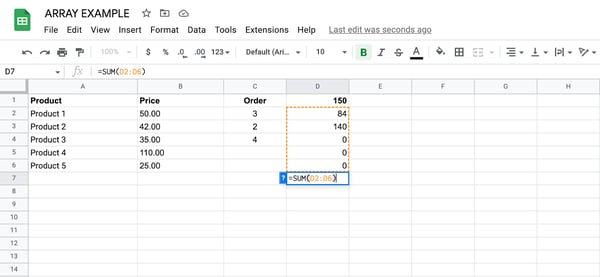
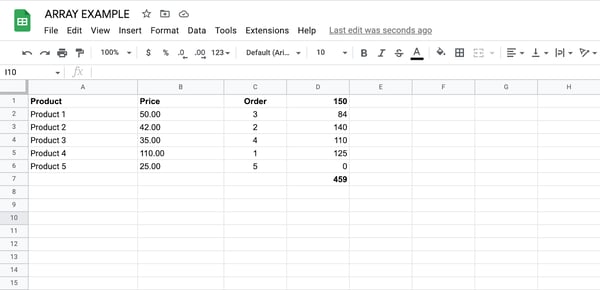
- خودشه! اکنون، همانطور که مقادیر ستون C را به روز می کنید، فرمول آرایه در ستون D به طور خودکار هزینه کل هر محصول را مجدداً محاسبه می کند و فرمول SUM در سلول D6 به روز می شود تا هزینه کلی را منعکس کند. این می تواند ابزار بسیار مفیدی برای مدیریت و تجزیه و تحلیل داده ها در Google Sheets باشد.
بهترین روش ها برای استفاده از آرایه ها
فقط در صورت لزوم از آرایه ها استفاده کنید.
در حالی که آرایهها میتوانند ابزار قدرتمندی برای انجام محاسبات و تحلیلهای پیچیده در Google Sheets باشند، اما همچنین میتوانند منابع زیادی داشته باشند و صفحهگسترده شما را کاهش دهند. فقط در صورت لزوم از آرایه ها استفاده کنید و سعی کنید تا حد امکان تعداد سلول هایی را که روی آنها اعمال می شود محدود کنید.
هنگام ویرایش آرایه ها مراقب باشید.
هنگام ویرایش فرمول آرایه، حتماً Ctrl + Shift + Enter (در ویندوز) یا Command + Shift + Enter (در مک) را فشار دهید تا تغییرات اعمال شود. اگر از این ترکیب کلید استفاده نکنید، ممکن است فرمول به درستی کار نکند.
از محدوده های نامگذاری شده استفاده کنید.
به جای استفاده از مراجع سلولی در فرمول های آرایه خود، از محدوده های نامگذاری شده استفاده کنید. این می تواند فرمول های شما را برای خواندن و درک آسان تر کند.
فرمول های خود را تست کنید
قبل از استفاده از فرمول آرایه در صفحه گسترده خود، آن را روی مجموعه کوچکی از داده ها آزمایش کنید تا مطمئن شوید که درست کار می کند. این می تواند به شما کمک کند از خطاها و اشتباهاتی که هنگام کار با حجم زیادی از داده ها رخ می دهد جلوگیری کنید.
از تابع IFERROR استفاده کنید.
اگر فرمول آرایه شما احتمالاً خطا را نشان می دهد، به جای آن از تابع IFERROR برای نمایش یک پیام کاربرپسندتر استفاده کنید. به عنوان مثال، میتوانید از “=IFERROR(فرمول آرایه، “بدون اطلاعات موجود”)” برای نمایش پیام “No data available” در صورتی که فرمول خطایی را برگرداند استفاده کنید.
فرمول های خود را مستند کنید
برای آسانتر کردن درک و عیبیابی صفحهگسترده خود در آینده، فرمولهای آرایه خود را با نظرات یا با استفاده از یادداشتهای سلولی مستند کنید. همچنین اگر شخص دیگری نیاز به کار با صفحه گسترده شما داشته باشد، می تواند مفید باشد.
شروع شدن
اگر با مجموعه داده های بزرگ یا فرمول های پیچیده ای که باید به هم مرتبط شوند، کار می کنید، استفاده از آرایه ها در Google Sheets بسیار مفید است.
اگرچه اجرای آرایه ها ساده است، اما مهم است که مراقب باشید و نحوه و مکان استفاده از آنها را مستند کنید. به این ترتیب، اگر شروع به دریافت خطا در محاسبات کنید، مسیر روشنی برای کار کردن به عقب و کشف اشتباهات پیش آمده خواهید داشت.
