اگر تلفن خود را در دسترس ندارید یا نیاز به دسترسی به دارایی های شرکت در لپ تاپ خود دارید، ارسال پست به اینستاگرام از رایانه شما یک انتخاب عالی است. یا ممکن است به سادگی ترجیح دهید از یک صفحه نمایش عریض تر استفاده کنید.
به این دلایل و دلایل دیگر، ممکن است از خود بپرسید، “آیا می توانم از رایانه خود در اینستاگرام پست بگذارم؟” یه خبر خوب داریم

آیا می توانید از رایانه شخصی در اینستاگرام پست بگذارید؟
بله، میتوانید از رایانه شخصی در اینستاگرام پست بگذارید، اما محدودیتهای جزئی وجود دارد. اینستاگرام در نسخه دسکتاپ خود فقط به شما اجازه می دهد تصاویر و ویدیوها را در پروفایل خود پست کنید. شما نمی توانید استوری های اینستاگرام، پست های IGTV یا حلقه ها را از نسخه وب ارسال کنید. همچنین نمی توانید یک ویدیوی زنده را شروع کنید.
چرا از رایانه خود در اینستاگرام پست بگذارید؟
اینستاگرام یک شبکه رسانه اجتماعی محبوب برای به اشتراک گذاری عکس است که معمولاً از طریق یک برنامه تلفن همراه قابل دسترسی است. این یک نسخه وب ارائه می دهد که پست کردن دارایی هایی را که ممکن است فقط در لپ تاپ خود داشته باشید و نه تلفن خود آسان می کند.
به عنوان مثال، فرض کنید شما یک مدیر رسانه اجتماعی برای یک برند برجسته هستید. آخرین کاری که می خواهید انجام دهید این است که یک اتفاق ناخوشایند داشته باشید که در آن به طور تصادفی محتوای برند را در حساب شخصی اینستاگرام خود (یا بدتر از آن برعکس) ارسال می کنید، فقط به این دلیل که در تلفن خود به هر دو وارد شده اید.
از طرف دیگر، آپلود پستها و ویدیوهای شرکت از طریق دسکتاپ آسانتر است تا اینکه گوشی هوشمند خود را در محل کار باز کنید.
به علاوه، فایل های شرکت شما ممکن است از طریق دسکتاپ راحت تر از تلفن همراه قابل دسترسی باشند. برای مثال، اگر از فتوشاپ برای ویرایش عکسهای شرکت استفاده میکنید، پس از اتمام ویرایش، بهجای ارسال همان عکس یا ویدیو به تلفن شخصیتان، به احتمال زیاد روی «آپلود» از دسکتاپ خود کلیک کنید.
شاید شما به سادگی صفحه نمایش بزرگتر دسکتاپ را ترجیح می دهید. یا، شاید به گوشی هوشمند دسترسی نداشته باشید، بنابراین نمی توانید برنامه را در تلفن خود دانلود کنید.
بنابراین دلایل خوبی برای استفاده از اینستاگرام در رایانه شما وجود دارد. در اینجا چگونه است.
نحوه استفاده از اینستاگرام در رایانه شخصی
می توانید از اینستاگرام در رایانه شخصی استفاده کنید. به سادگی به وب سایت اینستاگرام در instagram.com دسترسی داشته باشید و با استفاده از شماره تلفن، نام کاربری، ایمیل یا حساب فیس بوک خود وارد شوید. در نسخه وب اینستاگرام، میتوانید فید خود را مرور کنید، به پیامهای مستقیم (DMs) پاسخ دهید، اعلانهای خود را مشاهده کنید، عکسها و ویدیوها را در نمایه خود پست کنید و موارد دیگر.
در حالی که پلتفرم اجتماعی در درجه اول قرار است درون برنامه مصرف شود، اگر در رایانه خود به آن دسترسی داشته باشید، تجربه تقریباً یکسانی را ارائه می دهد.
در نسخه وب اینستاگرام، می توانید:
- داستان های دیگران را تماشا کنید و به آنها پاسخ دهید
- هشتگ ها و سایر کاربران را جستجو کنید
- فید خود را مرور کنید
- کامنت بگذارید و پست ها را لایک کنید
- پاسخ به پیام های مستقیم (DM)
- اعلان های خود را مشاهده کنید
- به برگه کاوش دسترسی پیدا کنید
- عکس ها و فیلم ها را به پروفایل خود ارسال کنید
به عبارت دیگر – بله، میتوانید به جای استفاده از برنامه یا مرورگر دستگاه تلفن همراه خود، از رایانه شخصی یا رایانه Mac خود در اینستاگرام پست ارسال کنید.
اکنون، بیایید بررسی کنیم که چگونه می توانید تصاویر و ویدیوها را از رایانه رومیزی خود پست کنید.
نحوه ارسال پست در اینستاگرام از رایانه رومیزی
- مرورگر دسکتاپ دلخواه خود را باز کنید.
- به instagram.com بروید.
- با استفاده از ایمیل، شماره تلفن، نام کاربری یا اطلاعات کاربری فیسبوک خود وارد حساب کاربری خود شوید.
- روی دکمه ‘+’ در نوار بالا کلیک کنید.
- در پنجره بازشو، روی «انتخاب از رایانه» کلیک کنید.
- یک فایل تصویری را برای آپلود در اینستاگرام انتخاب کنید.
- اختیاری: در صورت نیاز تصویر را برش دهید، بزرگنمایی کنید یا رسانه بیشتری اضافه کنید.
- اختیاری: یک فیلتر را انتخاب کنید و تنظیمات بیشتری انجام دهید.
- زیرنویسی بنویس.
- اختیاری: یک مکان اضافه کنید، متن جایگزین اضافه کنید، یا در صورت تمایل نظر دادن را خاموش کنید.
- روی “اشتراک گذاری” کلیک کنید.
- انجام شده! شما از رایانه شخصی خود در اینستاگرام پست گذاشته اید.
چه از مک یا رایانه شخصی استفاده کنید، می توانید از رایانه رومیزی خود پست ارسال کنید. نسخه وب اینستاگرام به شما امکان می دهد بدون توجه به پلتفرمی که استفاده می کنید، یک پست اینستاگرام را به همان روشی که از طریق موبایل آپلود می کنید، آپلود کنید. در زیر، نحوه انجام آن را در مورد بحث خواهیم کرد:
هنگامی که در مورد نحوه ارسال عکس صحبت می کنیم، همچنین درباره نحوه آپلود ویدیو در اینستاگرام از دسکتاپ خود صحبت خواهیم کرد.
نحوه آپلود عکس در اینستاگرام در رایانه رومیزی با استفاده از کروم
- مرورگر کروم خود را باز کنید.
- به وب سایت اینستاگرام بروید.
- روی دکمه «+» در کنار نماد DM کلیک کنید.
- برای آپلود رسانه خود روی «انتخاب از رایانه» کلیک کنید.
- در صورت نیاز تصویر را برش دهید، بزرگنمایی کنید یا رسانه بیشتری اضافه کنید.
- یک فیلتر را انتخاب کنید یا تنظیمات را انجام دهید.
- یک عنوان، مکان، متن جایگزین و برچسب اضافه کنید.
- روی Share کلیک کنید.
1. مرورگر کروم خود را باز کنید.
اولین کاری که باید انجام دهید این است که Google Chrome را باز کنید. اگر از ویندوز استفاده میکنید، میتوانید این کار را با کلیک کردن روی نماد ویندوز در نوار وظیفه خود انجام دهید. سپس، برنامههایی را که قبلاً روی رایانهتان نصب کردهاید جستجو کنید تا Chrome را پیدا کنید.
2. به وب سایت اینستاگرام بروید.
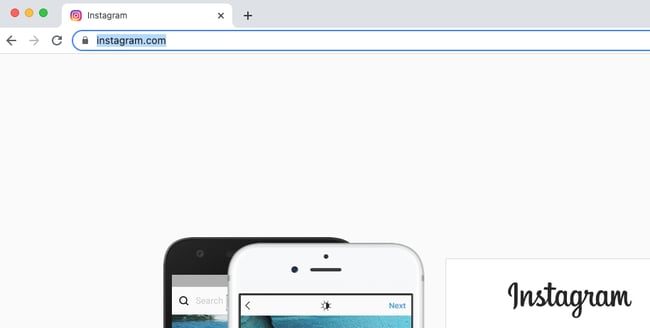
سپس با تایپ کردن آن در نوار ناوبری به https://www.instagram.com بروید. با استفاده از اطلاعات کاربری فیسبوک یا با وارد کردن ایمیل، شماره تلفن یا نام کاربری خود وارد سیستم شوید. اگر قبلاً وارد نسخه وب اینستاگرام شده اید، ممکن است گزینه ای برای «ادامه به عنوان [username]”، و شما می توانید به طور خودکار وارد شوید.
3. روی دکمه “+” در کنار نماد DM کلیک کنید.
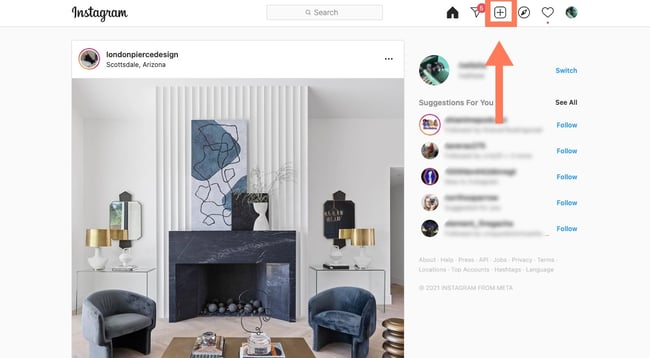 نسخه وب اینستاگرام دارای یک نوار ناوبری بالایی است که نوار ناوبری را در برنامه تلفن همراه منعکس می کند. این شامل یک نوار جستجو، یک نماد خانه، یک نماد DM، یک علامت مثبت، یک قلب و یک دایره با تصویر نمایه شما است. روی علامت مثبت در کنار نماد DM کلیک کنید.
نسخه وب اینستاگرام دارای یک نوار ناوبری بالایی است که نوار ناوبری را در برنامه تلفن همراه منعکس می کند. این شامل یک نوار جستجو، یک نماد خانه، یک نماد DM، یک علامت مثبت، یک قلب و یک دایره با تصویر نمایه شما است. روی علامت مثبت در کنار نماد DM کلیک کنید.
4. برای آپلود رسانه خود روی “انتخاب از رایانه” کلیک کنید.
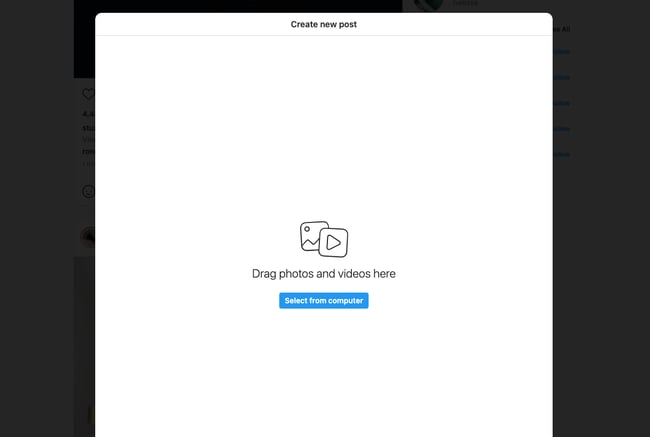
یک کادر بازشو با یک دکمه آبی ظاهر می شود که می گوید “انتخاب از رایانه”. مرور کنید تا فایلی را که می خواهید آپلود کنید پیدا کنید.
5. تصویر را برش دهید، بزرگنمایی کنید، یا در صورت نیاز رسانه بیشتری اضافه کنید.
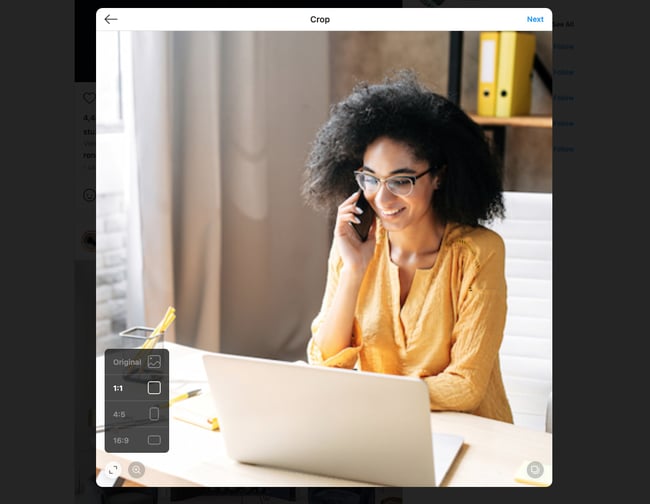
اینستاگرام چندین گزینه برای ویرایش تصویر قبل از انتشار در اختیار شما قرار می دهد. میتوانید نسبت تصویر را تغییر دهید، بزرگنمایی کنید یا رسانههای بیشتری را به همان پست اضافه کنید.
گزینه بزرگنمایی درست در کنار دکمه نسبت ابعاد قرار دارد:
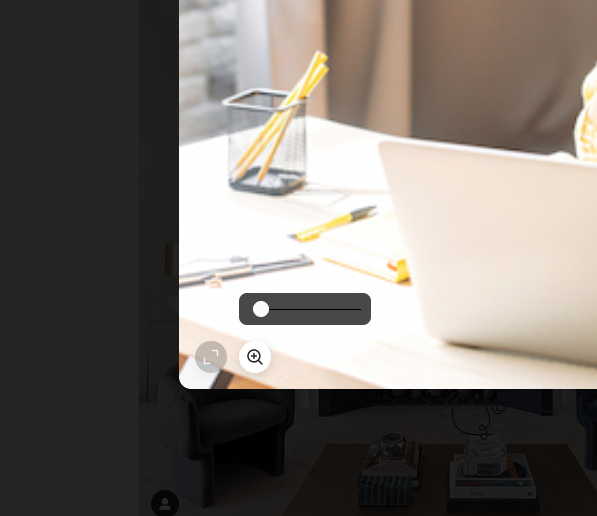
دکمه «افزودن رسانه بیشتر» را در گوشه پایین سمت چپ پیدا خواهید کرد.
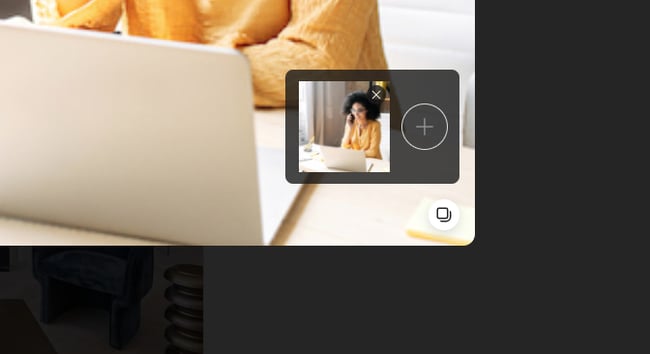
در صورت تمایل روی علامت مثبت کلیک کنید تا تصاویر بیشتری به پست خود اضافه کنید.
6. یک فیلتر را انتخاب کنید یا تنظیمات را انجام دهید.
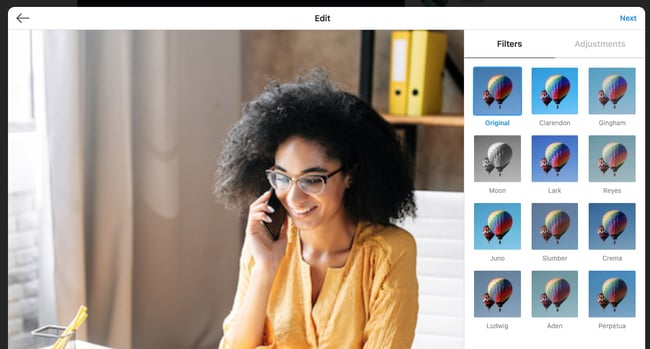 در مرحله بعد، یک فیلتر را انتخاب کنید، درست مانند آنچه در برنامه انجام می دهید. همچنین می توانید روشنایی، کنتراست، اشباع و سایر ویژگی ها را تنظیم کنید.
در مرحله بعد، یک فیلتر را انتخاب کنید، درست مانند آنچه در برنامه انجام می دهید. همچنین می توانید روشنایی، کنتراست، اشباع و سایر ویژگی ها را تنظیم کنید.
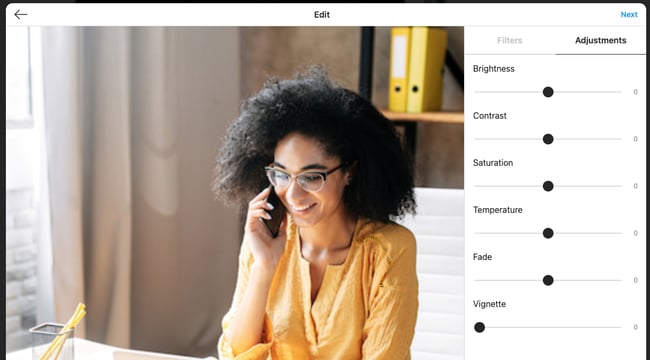
پس از اتمام کار، روی Next در سمت راست بالای صفحه کلیک کنید.
7. عنوان، مکان، متن جایگزین و برچسب ها را اضافه کنید.
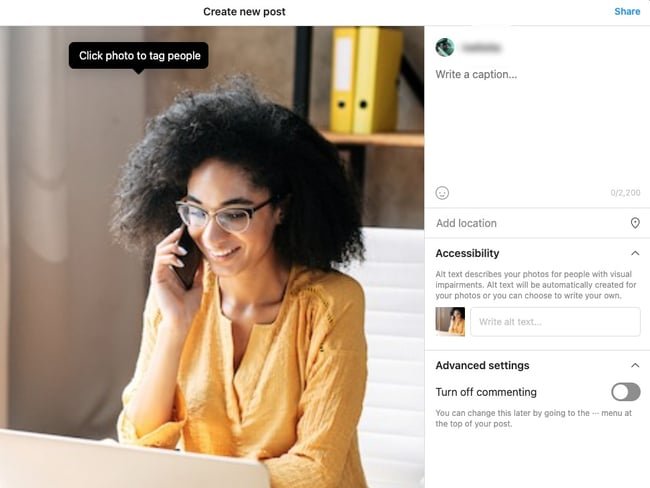 در صفحه بعدی، میتوانید عنوان اضافه کنید، مکان اضافه کنید یا افراد را برچسبگذاری کنید.
در صفحه بعدی، میتوانید عنوان اضافه کنید، مکان اضافه کنید یا افراد را برچسبگذاری کنید.
8. روی Share کلیک کنید.
وقتی آماده شدید، روی اشتراکگذاری در سمت راست بالای صفحه کلیک کنید.
انجام شده! اکنون با استفاده از کروم در اینستاگرام پست گذاشتهاید.
نحوه آپلود عکس در اینستاگرام در مک با استفاده از سافاری
- مرورگر سافاری خود را باز کنید.
- به وب سایت اینستاگرام بروید.
- روی دکمه «+» در کنار نماد DM کلیک کنید.
- برای آپلود رسانه خود روی «انتخاب از رایانه» کلیک کنید.
- در صورت نیاز تصویر را برش دهید، بزرگنمایی کنید یا رسانه بیشتری اضافه کنید.
- یک فیلتر را انتخاب کنید یا تنظیمات را انجام دهید.
- یک عنوان، مکان، متن جایگزین و برچسب اضافه کنید.
- روی “اشتراک گذاری” کلیک کنید.
1. مرورگر سافاری خود را باز کنید.
اولین کاری که باید انجام دهید این است که Safari را باز کنید. برای انجام این کار، Launchpad را باز کنید و Safari را در لیست برنامه های خود پیدا کنید. از طرف دیگر، اگر آن را در نوار وظیفه خود پین کرده اید، می توانید آن را از آنجا باز کنید.
2. به وب سایت اینستاگرام بروید.
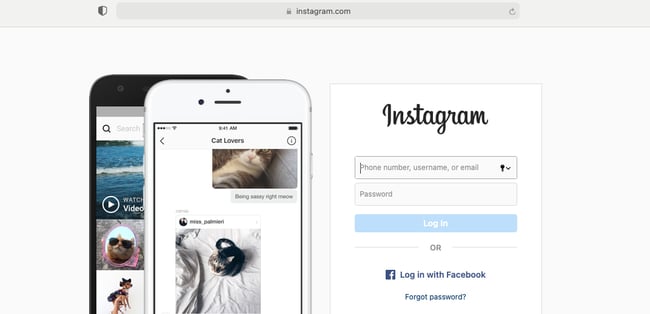 سپس با تایپ کردن آن در نوار ناوبری Safari به https://www.instagram.com بروید. اگر به اندازه کافی از سایت بازدید می کنید، سافاری ممکن است یک میانبر در صفحه «برگه جدید» شما نیز داشته باشد.
سپس با تایپ کردن آن در نوار ناوبری Safari به https://www.instagram.com بروید. اگر به اندازه کافی از سایت بازدید می کنید، سافاری ممکن است یک میانبر در صفحه «برگه جدید» شما نیز داشته باشد.
پس از رسیدن به آنجا، با اعتبار مورد نظر خود وارد شوید. اگر قبلاً از نسخه وب استفاده کرده اید، اینستاگرام به شما اجازه می دهد با یک کلیک وارد شوید.
3. مراحل 3 تا 8 را از دستورالعمل های بالا دنبال کنید.
هنگامی که بتوانید اینستاگرام را از مرورگر سافاری خود مشاهده کنید، میتوانید یک پست اینستاگرام را به همان روشی که در کروم انجام میدهید آپلود کنید — با کلیک بر روی دکمه «+»، افزودن فیلتر یا ویرایش عکس، افزودن مکان و شرح، و کلیک کردن هنگامی که برای انتشار پست خود آماده شدید، “اشتراک گذاری” را انجام دهید.
میخواهید در عوض یک ویدیو آپلود کنید؟
چگونه با استفاده از رایانه رومیزی یک ویدیو در اینستاگرام ارسال کنیم
میتوانید ویدیوها را از دسکتاپ خود در اینستاگرام آپلود کنید – که اشتراکگذاری ویدیوهای حرفهای گرفته شده را که ممکن است به راحتی در تلفن شما در دسترس نباشند، آسان میکند. این بدان معناست که میتوانید ویدیوهای بازاریابی و عکسهایی را که از یک فریلنسر یا فیلمبردار داخلی خود دریافت کردهاید، به اشتراک بگذارید.
در اینجا نحوه ارسال یک ویدیو در اینستاگرام در هر مرورگر وب آورده شده است.
1. در مرورگر دلخواه خود به وب سایت اینستاگرام بروید.
هنگامی که آنجا هستید، با استفاده از اطلاعات کاربری خود وارد شوید.
2. روی دکمه “+” در کنار نماد DM کلیک کنید.
درست مانند زمانی که عکسی را پست می کنید، روی دکمه + در نوار ناوبری بالای فید اینستاگرام خود کلیک کنید.
3. برای آپلود رسانه خود روی “انتخاب از رایانه” کلیک کنید.
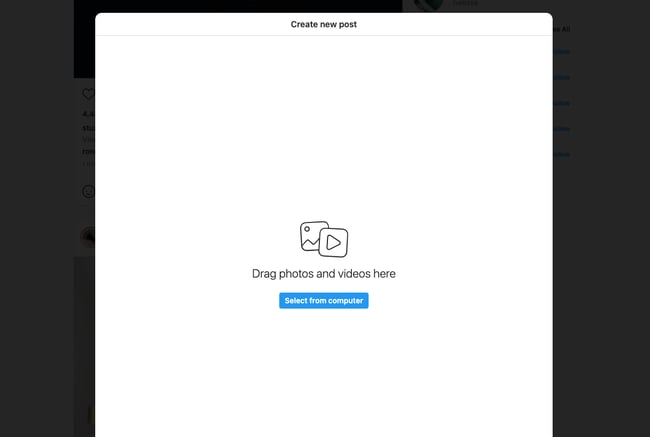
فایل ویدئویی خود را از کامپیوتر انتخاب کنید. توصیه می کنیم برای جلوگیری از مشکلات سازگاری، یک فایل MP4 آپلود کنید.
اگر ویدیوی شما کمتر از 10 دقیقه است، حجم فایل شما نباید بیشتر از 650 مگابایت باشد. برای ویدیوهای بین 10 دقیقه تا 60 دقیقه (که حداکثر طول است)، باید اندازه فایل کوچکتر از 3.6 گیگابایت را در نظر بگیرید. اطلاعات بیشتر در مورد الزامات ویدیوی اینستاگرام را اینجا بخوانید.
4. اندازه ویدیوی خود را تغییر دهید و در صورت تمایل رسانه بیشتری اضافه کنید.
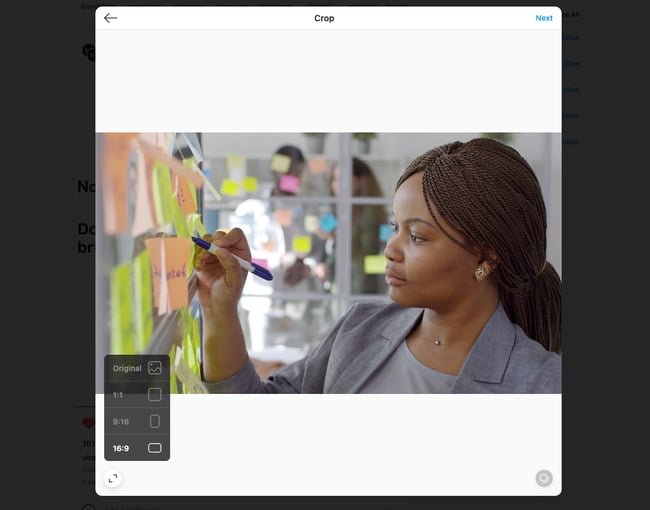 اینستاگرام دو گزینه برای تنظیم ویدیو در اختیار شما قرار می دهد: تغییر نسبت تصویر و افزودن رسانه بیشتر. برای عکسها، اینستاگرام به شما امکان بزرگنمایی عکس را نیز میدهد. این گزینه برای ویدیوها در دسترس نیست.
اینستاگرام دو گزینه برای تنظیم ویدیو در اختیار شما قرار می دهد: تغییر نسبت تصویر و افزودن رسانه بیشتر. برای عکسها، اینستاگرام به شما امکان بزرگنمایی عکس را نیز میدهد. این گزینه برای ویدیوها در دسترس نیست.
اگر در حال آپلود یک ویدیوی افقی هستید، توصیه می کنیم از نسبت تصویر 16:9 استفاده کنید تا قطع نشود. اگر در مورد زیبایی شناسی خوراک خود نگران هستید، نسبت 1:1 را رعایت کنید. به این ترتیب، وقتی بازدیدکنندگان از نمایه شما بازدید می کنند، هیچ فضای سفیدی وجود ندارد.
5. عکس روی جلد را انتخاب کنید، ویدیو را کوتاه کنید و گزینههای صدا را تغییر دهید.
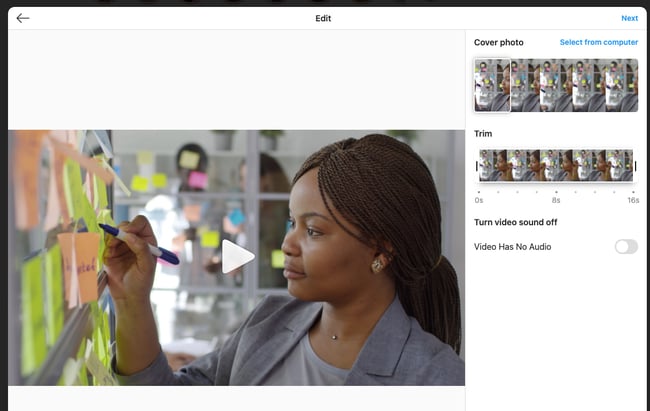
در مرحله بعد، میتوانید یک عکس روی جلد انتخاب کنید (تصویر قبل از کلیک روی «پخش» توسط کاربران مشاهده میشود). شما می توانید یک عکس روی جلد سفارشی برای ویدیو آپلود کنید و همچنین می توانید ویدیو را کوتاه کنید و در صورت تمایل صدا را خاموش کنید.
6. یک عنوان بنویسید، سایر کاربران را تگ کنید، متن جایگزین اضافه کنید، و گزینه های نظر دادن را تغییر دهید.
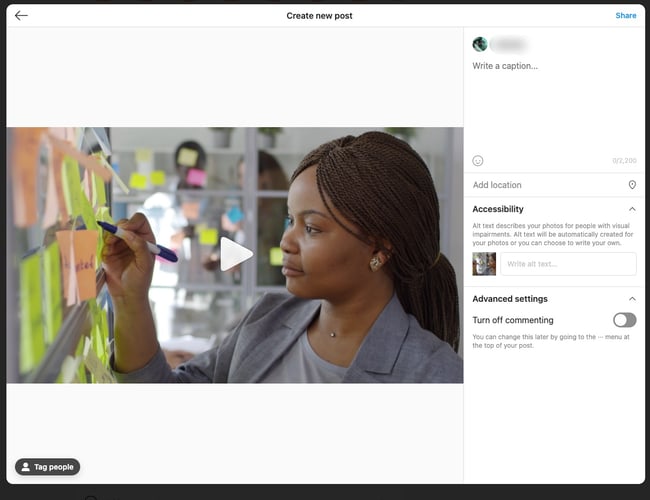 در صفحه بعدی، میتوانید برای ویدیوی خود یک عنوان بنویسید، هرکسی را که در ویدیو ظاهر میشود تگ کنید، متن جایگزین اضافه کنید و نظر دادن را غیرفعال کنید.
در صفحه بعدی، میتوانید برای ویدیوی خود یک عنوان بنویسید، هرکسی را که در ویدیو ظاهر میشود تگ کنید، متن جایگزین اضافه کنید و نظر دادن را غیرفعال کنید.
7. روی Share کلیک کنید.
انجام شده! اکنون ویدیوی خود را در اینستاگرام منتشر کرده اید.
راه های جایگزین برای ارسال پست به اینستاگرام از رایانه شما
برای ارسال پست در اینستاگرام نیازی به دسترسی به نسخه وب اینستاگرام ندارید. اگر به نظر شما نسخه وب برای کارهای روزمره شما بسیار کم است، به خصوص اگر مدیر رسانه های اجتماعی هستید، می توانید از یک سرویس شخص ثالث استفاده کنید که نرم افزار زمان بندی رسانه های اجتماعی را ارائه می دهد.
ابزار مدیریت رسانههای اجتماعی HubSpot یکی از بهترین گزینههایی است که میتوانید برای برنامهریزی پستهای اینستاگرام از دسکتاپ خود استفاده کنید – بدون نیاز به دسترسی به برنامه یا وبسایت اینستاگرام.
در اینجا یک نمونه از برنامه ریزی یک پست ویدیویی برای اینستاگرام با استفاده از صندوق ورودی اجتماعی آورده شده است:
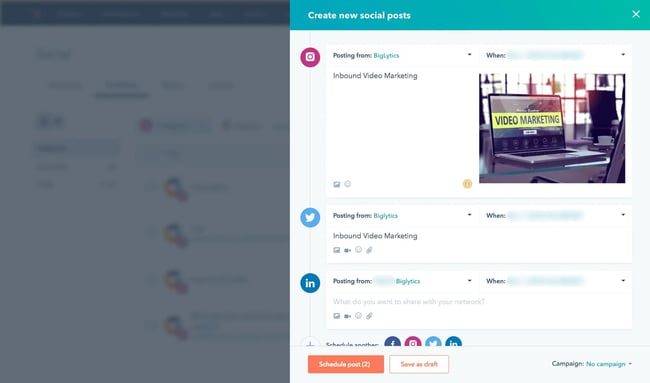
مزیت بزرگ استفاده از این روش این است که می توانید پست ها را از قبل برنامه ریزی کنید. لازم نیست هر بار که می خواهید رسانه جدیدی به پروفایل خود اضافه کنید به اینستاگرام دسترسی داشته باشید.
اگر این کار را به طور مرتب برای شغل خود انجام می دهید، ممکن است ارزش داشته باشد که تمام ابزارهای برنامه ریزی رسانه های اجتماعی را که در اختیار دارید بررسی کنید تا بهترین مورد را برای نیازهای کسب و کار خود انتخاب کنید.
استفاده از اینستاگرام مانند حرفه ای که هستید
اکنون که نیازی نیست نگران انتقال عکسها به دستگاه تلفن همراه خود باشید یا از حساب کاربری شبکه اجتماعی کار خود در دستگاه خود استفاده کنید، میتوانید به طور موثر و مؤثر در اینستاگرام رشد کنید. از آنجا، آسمان محدودیت ایجاد پست و افزایش مخاطبان شما به روشی مقیاسپذیر است.
یادداشت سردبیر: این پست در ابتدا در اکتبر 2020 منتشر شد و برای جامعیت به روز شده است.

![چگونه از رایانه خود در اینستاگرام پست کنید [12 Easy Steps] چگونه از رایانه خود در اینستاگرام پست کنید [12 Easy Steps]](https://fraeesi.ir/wp-content/uploads/2021/10/55f44553-d63a-43bd-8957-63ac11fbcdb3.png)