اگر به طور مرتب فایل های PDF را از طریق اینترنت ارسال می کنید، دانستن نحوه ویرایش سریع فایل های PDF زندگی شما را بسیار آسان تر می کند.
![چگونه یک PDF را ویرایش کنیم [Easy Guide] چگونه یک PDF را ویرایش کنیم [Easy Guide]](https://blog.hubspot.com/hs-fs/hubfs/editing%20-%20pdf%20-%20hero%20.jpg?width=595&height=400&name=editing%20-%20pdf%20-%20hero%20.jpg)
PDF، مخفف فرمت سند قابل حمل، نوعی فایل دیجیتال است که به شما امکان می دهد محتوایی را ارسال کنید که توسط سایر کاربران قابل خواندن باشد، صرف نظر از اینکه از چه نرم افزاری برای مشاهده فایل استفاده می کنند. و برای اینکه فایلهای PDF با پلتفرمهای مشاهده مختلف سازگار شوند، متن و تصاویر فایل پس از بستهبندی در PDF به راحتی قابل تغییر نیستند.
اما غیرممکن نیست.
چه از رایانه مک یا ویندوز استفاده کنید، ابزارهایی برای ویرایش متن و گرافیک در سندی که قبلاً به PDF تبدیل شده است در دسترس شماست. شما حتی می توانید این کار را به صورت آنلاین انجام دهید، و همچنین فایل های PDF را به اسناد Microsoft Word تبدیل کنید تا محتوای خود را در قالب اصلی و قابل ویرایش آن ویرایش کنید.
![اکنون دانلود کنید: بیش از 150 الگوی ایجاد محتوا [Free Kit]](https://no-cache.hubspot.com/cta/default/53/5478fa12-4cc3-4140-ba96-bc103eeb873e.png)
در اینجا چند راه برای ویرایش PDF با استفاده از Adobe Acrobat، یا یکی از چندین ابزار ویرایش آنلاین که امروزه در دسترس شماست، در رایانه Mac یا Windows آورده شده است.
پرش به:
توجه داشته باشید: این دستورالعملها برای Acrobat X و Acrobat XI، نسخههای 10 و 11 Adobe اعمال میشوند. محصولات قبلی آکروبات از شما می خواهند که “ویرایش متن و تصاویر” را در زیر گزینه “ابزار” در سمت راست سمت راست ناوبری بالای خود انتخاب کنید. صفحه ویرایش فعلی آکروبات را در زیر مشاهده کنید، با “ویرایش PDF” در سمت راست:
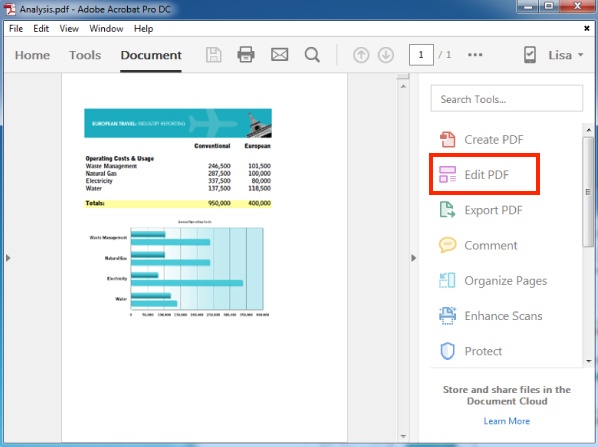 منبع تصویر
منبع تصویر
همانطور که از دستورالعمل های بالا می بینید، باید برنامه Adobe Acrobat را نصب کنید. نگران نباشید، هم با کامپیوترهای مک و هم با ویندوز سازگار است. با این حال، همه نسخههای Acrobat به شما اجازه نمیدهند پس از باز کردن سند خود در این برنامه، متن موجود را ویرایش کنید.
Adobe نرم افزارهای خود را در زیر دسته بندی می کند استاندارد آکروبات و Acrobat Pro. این شرکت سه نسخه زیر را در هر دو خط تولید ارائه می دهد: Acrobat X، Acrobat XI و Acrobat DC.
طبق گفتههای Adobe، نسخههای زیر به ویرایش متن و محتوا و همچنین امکان صادر کردن سند به مایکروسافت ورد اجازه میدهند:
- Acrobat XI Standard
- Acrobat Standard DC
- Acrobat XI Pro
- Acrobat Pro DC
Acrobat Pro DC و Acrobat Standard DC مجموعهای از قابلیتهای ویرایش دیگری را ارائه میدهند که Acrobat XI ارائه نمیکند – مانند بررسی خودکار املا، ویرایش پیشرفته عکس و ویرایش از iPad.
اگرچه آکروبات یکی از محبوب ترین روش ها برای ویرایش فایل های PDF است، اما تنها روش نیست. برای یادگیری نحوه ویرایش فایلهای PDF با استفاده از سختافزار و نرمافزار دیگر فراتر از مجموعه محصولات Adobe، به ادامه مطلب مراجعه کنید.
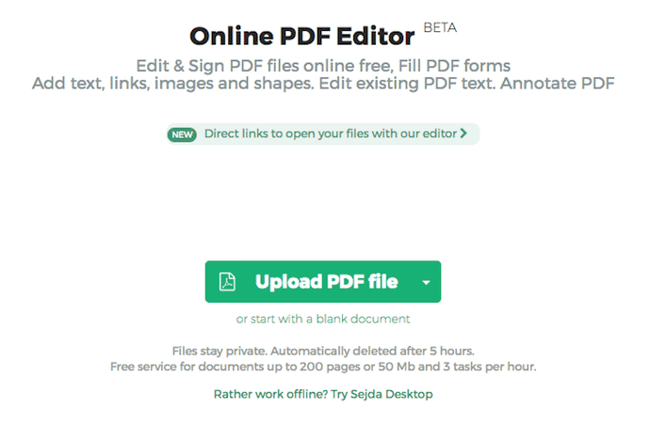
منبع تصویر
دردسر نیاز به یک برنامه گران قیمت مانند Adobe برای ویرایش چنین نوع فایل رایجی بی توجه نبوده است و ابزارهای آنلاین متعددی وجود دارد که اکنون می توانید به صورت رایگان برای ویرایش PDF خود از آنها استفاده کنید. اما این همچنین به این معنی است که یک مجموعه جهانی از جهت ها برای ویرایش در هر وب سایت در دسترس شما نیست.
مرحله 6 در دستورالعمل های بالا به معنای واقعی کلمه بر اساس ابزاری به نام Sejda است، یکی از معدود وب سایت های رایگان (در ادامه در مورد آن بیشتر) وجود دارد که به شما امکان می دهد متن موجود را ویرایش کنید – و همچنین محتوای جدید را در بالای نسخه اصلی اضافه کنید.
یکی دیگر از گزینه های ابزار پولی Smallpdf است. با استفاده از این ابزار می توانید محتوای جدید اضافه کنید و همچنین فایل های PDF را در پلتفرم هایی مانند Google Drive، Dropbox و حتی Microsoft Word ذخیره کنید.
اکثر وبسایتهای ویرایش PDF شما را به یک پاککن محتوای دستی و جعبههای متن/تصویر جدید مجهز میکنند که میتوانید در هر نقطه از صفحه بکشید و رها کنید.
چگونه یک PDF را به صورت رایگان ویرایش کنیم
اگر نیازی به استفاده منظم از آن ندارید، ممکن است خرید نرم افزار به سادگی برای ویرایش PDF عملی نباشد، بنابراین ما چند ابزار را گردآوری کرده ایم که به شما امکان می دهد PDF ها را به صورت رایگان ویرایش کنید.
1. سجادا
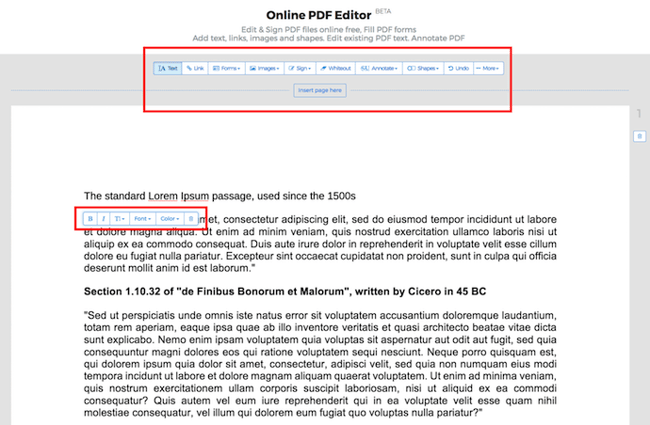
منبع تصویر
اکثر وبسایتهای ویرایش PDF دیگر شما را فقط به یک پاککن محتوای دستی و جعبههای متن/تصویر جدید مجهز میکنند که میتوانید در هر نقطه از صفحه بکشید و رها کنید.
ویرایشگر pdf آنلاین Sejeda به کاربران امکان می دهد فرم های PDF را پر کنند، PDF ها را ویرایش و امضا کنند. حتی می توانید متن PDF موجود را ویرایش کنید. به سادگی آنها را از دسکتاپ خود بکشید و رها کنید یا از رایانه یا فایل های Google Docs آپلود کنید.
Sejeda رمزگذاری را برای ایمنی ارائه می دهد و فایل های شما پس از تکمیل برای همیشه حذف می شوند. اگر نمی خواهید از نسخه آنلاین آنها استفاده کنید، آنها یک گزینه دسکتاپ دارند.
2. PDFescape
PDFescape به شما امکان می دهد محتوای جدید اضافه کنید و یک PDF جدید را از ابتدا شروع کنید. PDF ها را ویرایش کنید، حاشیه نویسی را اضافه کنید، فرم های اصلی را ایجاد و ویرایش کنید و اسناد را در یک ابزار ساده به اشتراک بگذارید. حتی می توانید اسناد محافظت شده با رمز عبور را تنظیم کنید تا دسترسی افراد را محدود کنید.
مانند Sejeda، PDF escape یک نسخه دسکتاپ نیز دارد اگر ترجیح می دهید به صورت آنلاین ویرایش نکنید.
3. FormSwift
علاوه بر ویرایش PDF، FormSwift به کاربران اجازه می دهد اسناد و تصاویر Word را ویرایش کنند. در صورت تمایل، می توانید PDF خود را نیز به سند word تبدیل کنید. سند کاغذی دارید که می خواهید تبدیل کنید؟ آنها آن را نیز پوشش داده اند. از سند روی دستگاه تلفن همراه خود عکس بگیرید و آن را در FormSwift آپلود کنید تا در عرض چند ثانیه به PDF تبدیل شود.
4.DocFly
با DocFly می توانید ماهانه سه فایل PDF را به صورت رایگان ویرایش کنید. مانند سایر ابزارهای موجود در این لیست، میتوانید انتخاب کنید که فایلهای خود را در ویرایشگر آنلاین بکشید و رها کنید یا از رایانه خود آپلود کنید. با استفاده از آن می توانید متن سفارشی اضافه کنید، رنگ پس زمینه را تغییر دهید، تصاویر اضافه کنید یا فرم ها را ویرایش کنید. اگرچه ویژگی رایگان محدود است، اما برای کسانی که فقط گاهی نیاز به ویرایش PDF دارند، عالی است.
نحوه ویرایش فرم های PDF
همه ابزارهای ذکر شده در بالا به کاربران اجازه می دهند تا فرم های PDF را ویرایش کنند یا آنها را از ابتدا ایجاد کنند. به سادگی سند خود را از رایانه خود آپلود کنید و از ویژگی های ویرایش ابزار انتخابی برای جایگزینی اطلاعات استفاده کنید یا در صورت نیاز فرم را پر کنید.
ابزاری که برای PDF شما مناسب است به آنچه که به طور خاص به دنبال ویرایش آن هستید و اندازه فایل سند شما بستگی دارد. به عنوان مثال، به دلیل اینکه Sejda نمی تواند PDF های بزرگتر از 50 مگابایت (MB) را بپذیرد، اندازه سند خود را بررسی کنید و ابزار ویرایشی را که با PDF شما سازگار است شناسایی کنید.
نحوه ویرایش PDF در مک
- روی فایل PDF خود دوبار کلیک کنید تا باز شود.
- تمام متن موجود را برجسته کنید و آن را در کلیپ بورد خود کپی کنید.
- برای استخراج تصویر از این پی دی اف، Command + Shift + 4 را نگه دارید.
- کلیک کنید و مکان نما را بکشید تا با قاب تصویری که میخواهید استخراج کنید متناسب شود، سپس رها کنید.
- مطمئن شوید که این تصاویر در دسکتاپ شما ذخیره شده اند.
- برنامه Mac’s Pages را باز کنید و متن را از کلیپ بورد خود در یک سند خالی قرار دهید.
- این متن را ویرایش کنید و فضاهای خالی را برای درج مجدد تصاویر از دست رفته باز بگذارید.
- هر تصویر استخراج شده ای را که در دسکتاپ شما ذخیره می شود به سند Pages بکشید.
- تصاویر و متن خود را در صورت نیاز جابجا و فرمت کنید.
- فایل ویرایش شده خود را به صورت PDF ذخیره کنید.
اگر میخواهید یک PDF را فقط با استفاده از ویژگیهایی که به صورت بومی در رایانه Mac وجود دارد ویرایش کنید، مراحل بالا را دنبال کنید. فقط مطمئن شوید که مراحل 3 و 4 را برای هر تصویری که می خواهید از PDF اصلی خود استخراج کنید تکرار کنید – این یک عملکرد منحصر به فرد برای رایانه های Mac است و هر استخراج یک اسکرین شات از تصویر شما می گیرد که در دسکتاپ شما ذخیره می شود.
آیا قصد دارید به طور مرتب فایل های PDF را ویرایش کنید؟ مراحل بالا ممکن است کمی وقت گیر باشد. ببینید، کارشناس PDF:
PDF Expert یک برنامه رایگان قابل دانلود است که برای Mac ساخته شده است که به شما امکان می دهد محتوای PDF را مستقیماً از PDF اصلی باز کرده و ویرایش کنید. لازم نیست متن خود را به یک سند جدید منتقل کنید و مانند 10 مرحله بالا اسکرین شات بگیرید.
مانند ویرایش آنلاین PDF، بهترین گزینه برای شما بستگی به میزان ویرایشی دارد که قصد انجام آن را دارید.
چگونه یک PDF را با ویندوز ویرایش کنیم
رایانههای ویندوزی نمیتوانند به آسانی رایانههای Mac تصاویر را استخراج کنند، بنابراین ممکن است برای ویرایش فایلهای PDF با ویندوز بیشتر به نرمافزار شخص ثالث وابسته باشید.
به خاطر داشته باشید که Acrobat – و همچنین ابزارهای آنلاینی که قبلاً ذکر شد – همه برای ویندوز کار می کنند، بنابراین تاکنون، نحوه ویرایش فایل های PDF را در سیستم عامل ویندوز یاد گرفته اید.
ابزار رایگانی میخواهید که مخصوص ویندوز باشد؟ باشد که تشنگی شما برای انحصار برطرف شود: همچنین می توانید PDF Viewer Plus را دانلود کنید، برنامه ای که فقط در فروشگاه مایکروسافت ارائه می شود. این برنامه برای دانلود رایگان است و به همان راحتی PDF Expert در مک ها کار می کند.
چگونه یک PDF را در Word ویرایش کنیم
- Adobe Acrobat را باز کنید.
- در پیمایش بالا، فایل > باز کردن …
- فایل PDF خود را از پنجره سند انتخاب کنید.
- هنگامی که فایل شما باز شد، “Export PDF” را در نوار ابزار سمت راست انتخاب کنید.
- “Microsoft Word” را به عنوان مقصد صادراتی خود انتخاب کنید.
- روی صادرات کلیک کنید.
- محتوای خود را در صورت نیاز ویرایش کنید، سپس File > Save As…
- PDF را در منوی کشویی File Format انتخاب کنید، سپس روی Save کلیک کنید.
بر اساس رویکردهای مختلف برای ویرایش PDF در سراسر این راهنما، میتوانید پیشبینی کنید که احتمالاً بیش از یک راه برای ویرایش PDF در Microsoft Word وجود دارد. و حق با شماست.
راه اول شما را به Adobe Acrobat برمی گرداند، جایی که به جای ویرایش PDF خود در Acrobat، فایل را به Word صادر می کنید (مطمئن شوید که Word را روی رایانه خود نصب کرده اید). به یاد داشته باشید، همانطور که قبلا در این مقاله گفته شد، شما فقط می توانید این کار را در Acrobat XI و Acrobat DC انجام دهید – با استفاده از نسخه استاندارد یا Pro Adobe.
راه دیگر کاوش یک ویرایشگر PDF آنلاین است. یک ویرایشگر که همچنین به شما امکان می دهد در Word که قبلاً ذکر کردیم ویرایش کنید: Smallpdf. در این نسخه از Smallpdf، شما سند خود را آپلود میکنید و دستورالعملهای وبسایت را دنبال میکنید تا PDF خود را به عنوان یک سند Word تبدیل کرده و ذخیره کنید. تصویری از این فرآیند را در زیر مشاهده کنید: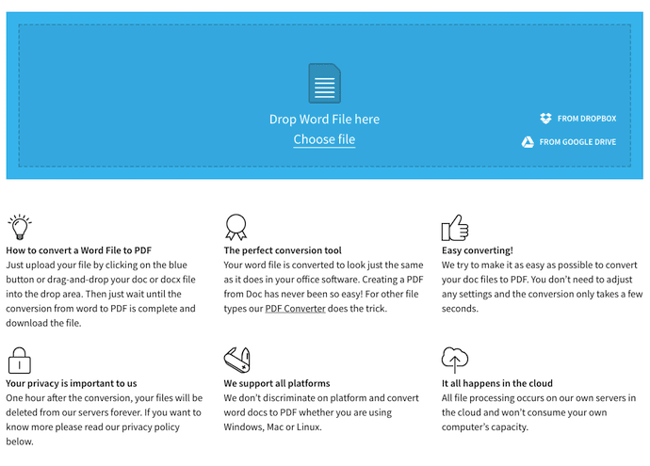
منبع تصویر
سپس، میتوانید فایل خود را در مایکروسافت ورد باز کنید، ویرایشهای مورد نظر خود را انجام دهید و بهعنوان یک PDF جدید به همان روشی که در مراحل 7 و 8 در بالا ذکر شد ذخیره کنید.
ویرایش اسناد PDF آسان است
ویرایش اسناد PDF نباید روند کار شما را کند کند. با انواع نسخه های پولی و رایگان ابزارهای ویرایش PDF، اکنون ویرایش و اشتراک گذاری PDF آسان تر از همیشه شده است. اکنون بروید و PDF خود را اصلاح کنید، مهم نیست که پلتفرم و نیازهای ویرایش شما ممکن است چیست.
یادداشت سردبیر: این مقاله در ابتدا در آوریل 2018 منتشر شد و برای جامعیت به روز شده است.
